Workspace operations (web UI)
Categories:
Prior reading: Overview of Workspaces
Purpose: This document provides detailed instructions for performing operations on workspaces through the Verily Workbench web UI.
Note: Most of these instructions assume that you have already opened a workspace in the Workbench web UI.
List your workspaces
From any page in Verily Workbench, click on Workspaces in the left navigation bar to go to the list of workspaces you have access to. You will see workspaces that were shared with you, as well as workspaces that you have created.
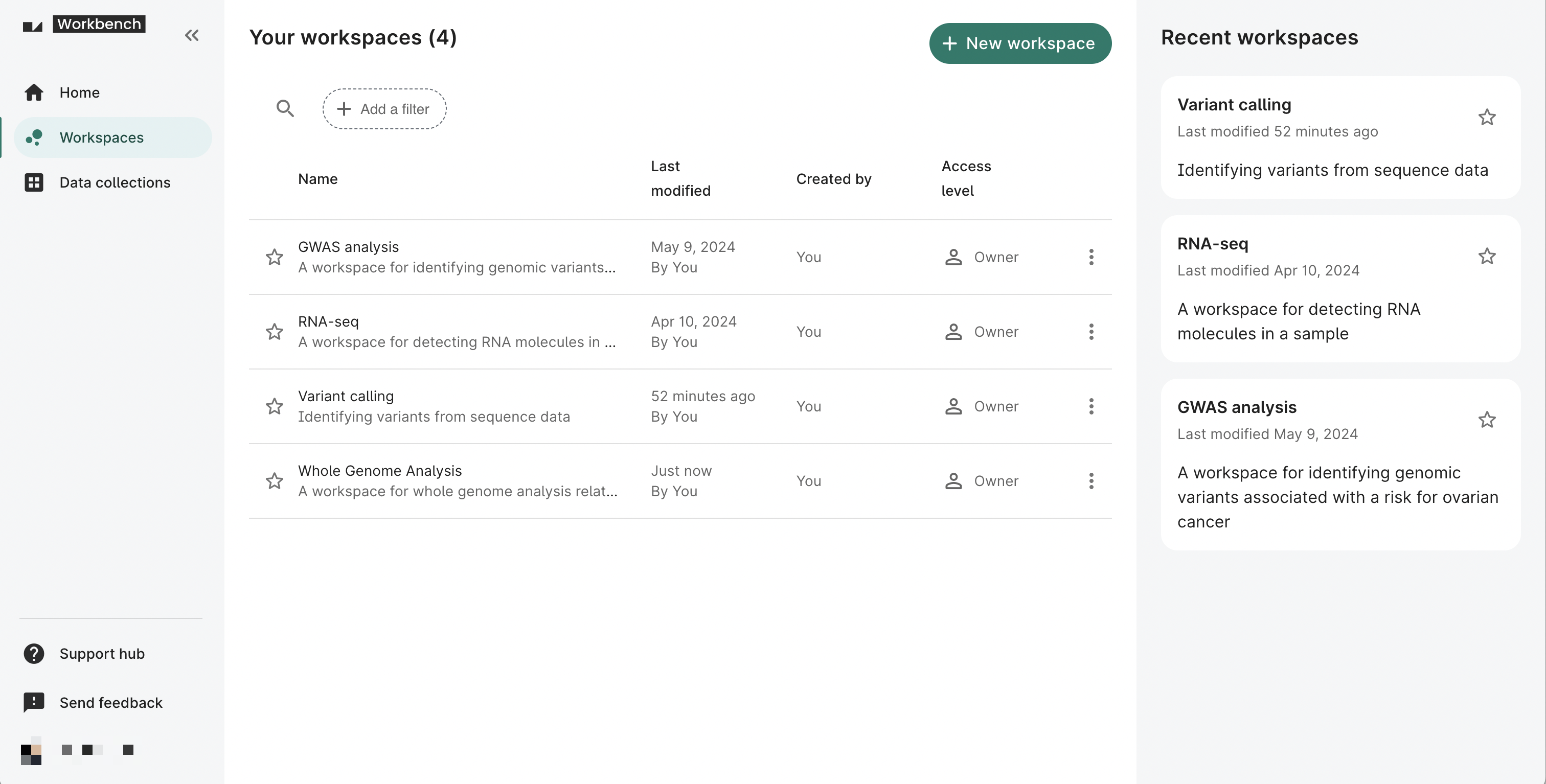
You can also access the Workspaces page directly at https://workbench.verily.com/workspaces/.
Create a new workspace
From the Workspaces page, click on the New workspace button to create a new workspace. You’ll need to enter a workspace name and select a pod for billing costs.
Note: You can’t change the assigned pod once the workspace has been created.
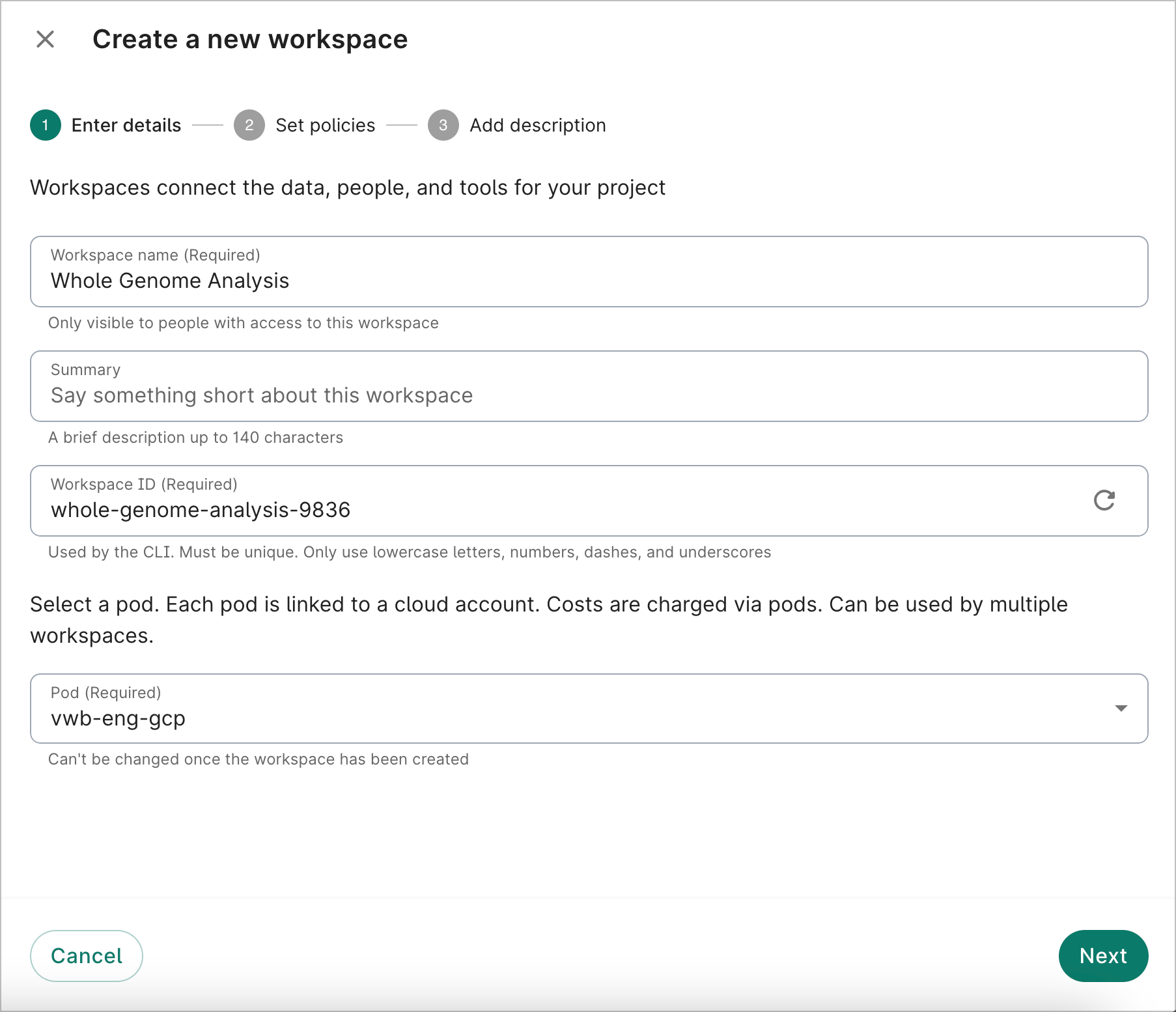
On the next page, you can apply a group policy and select a region.
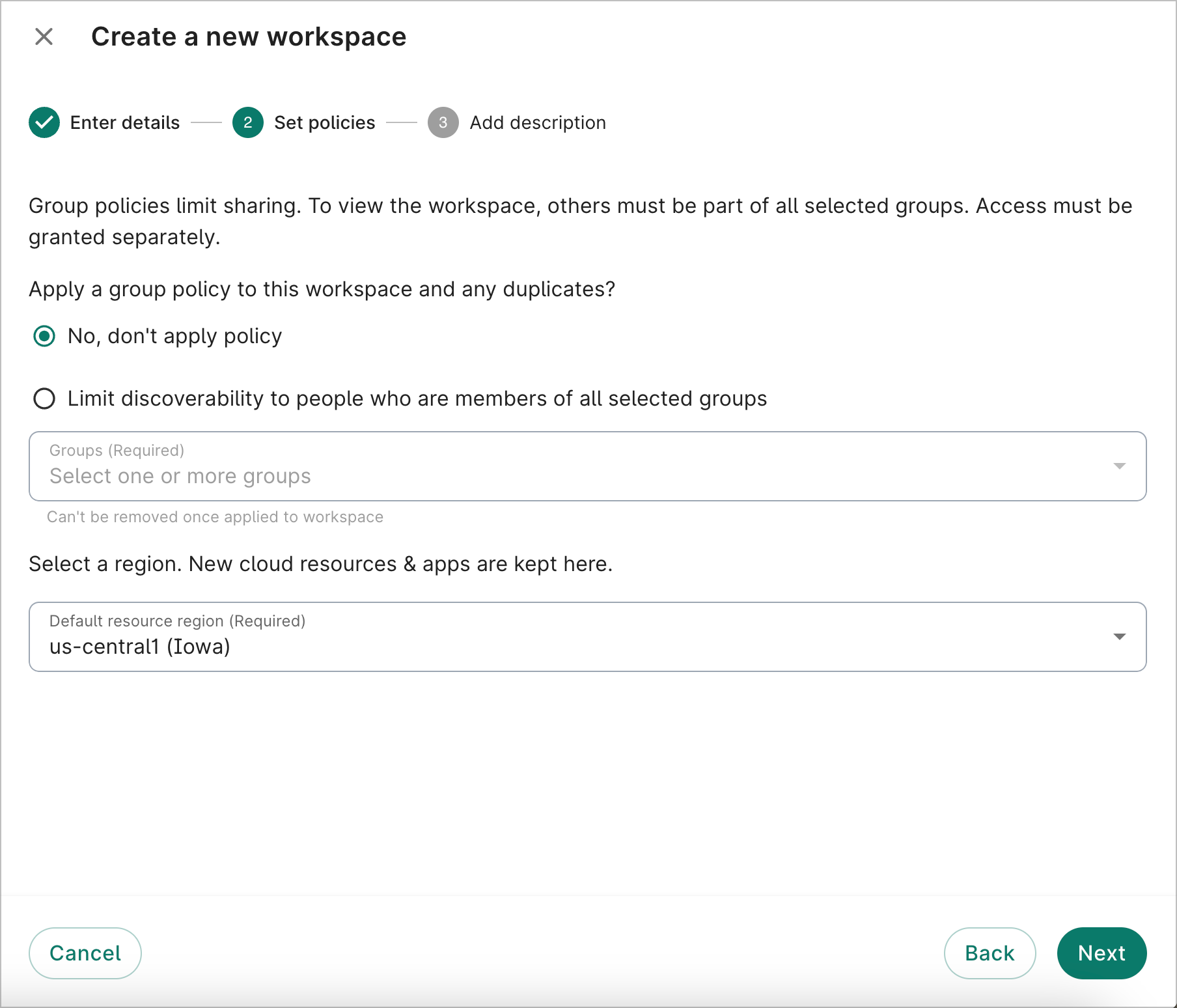
On the last page, you can optionally add a description.
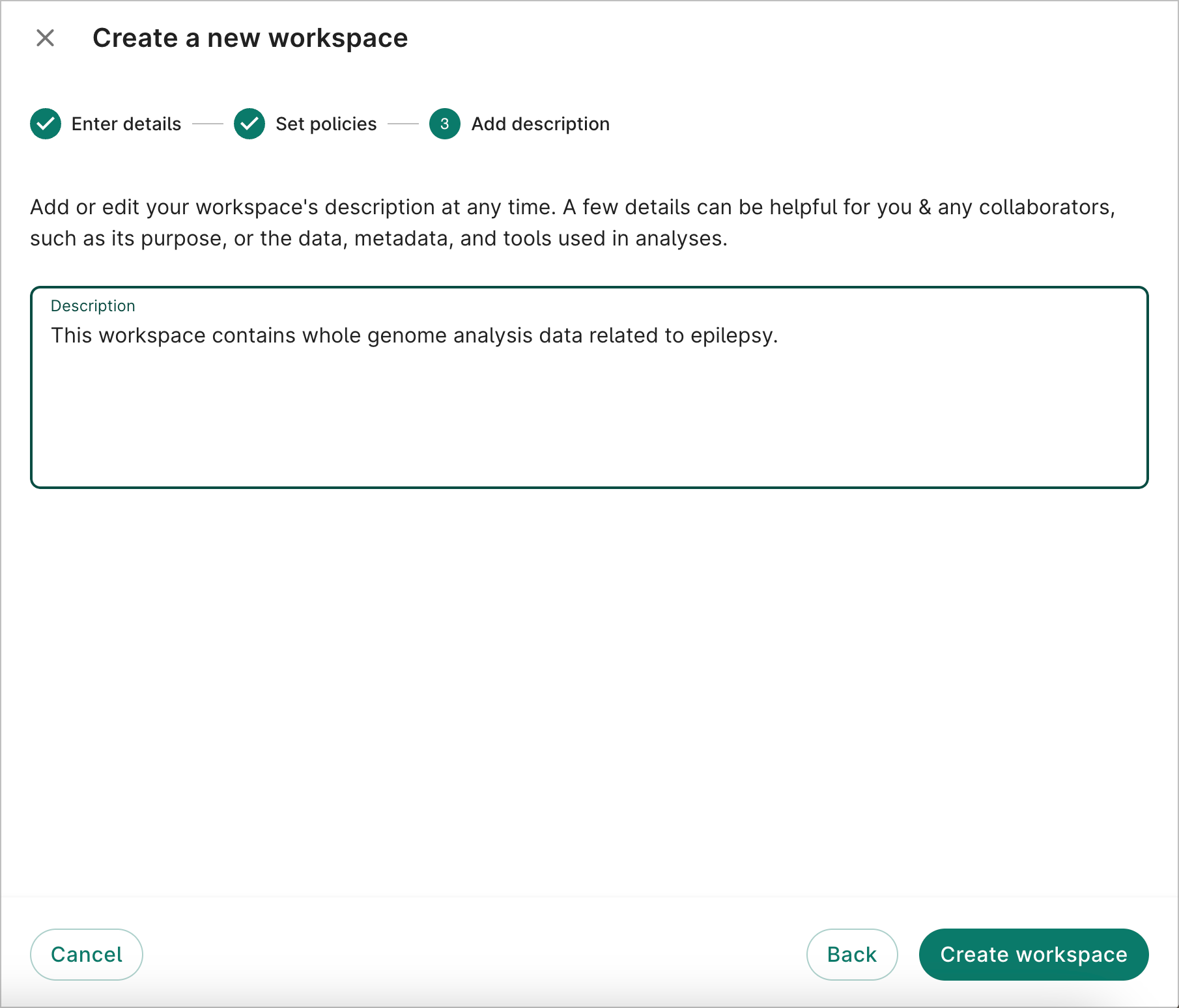
Once the workspace is created, you’ll see a page with your workspace details:
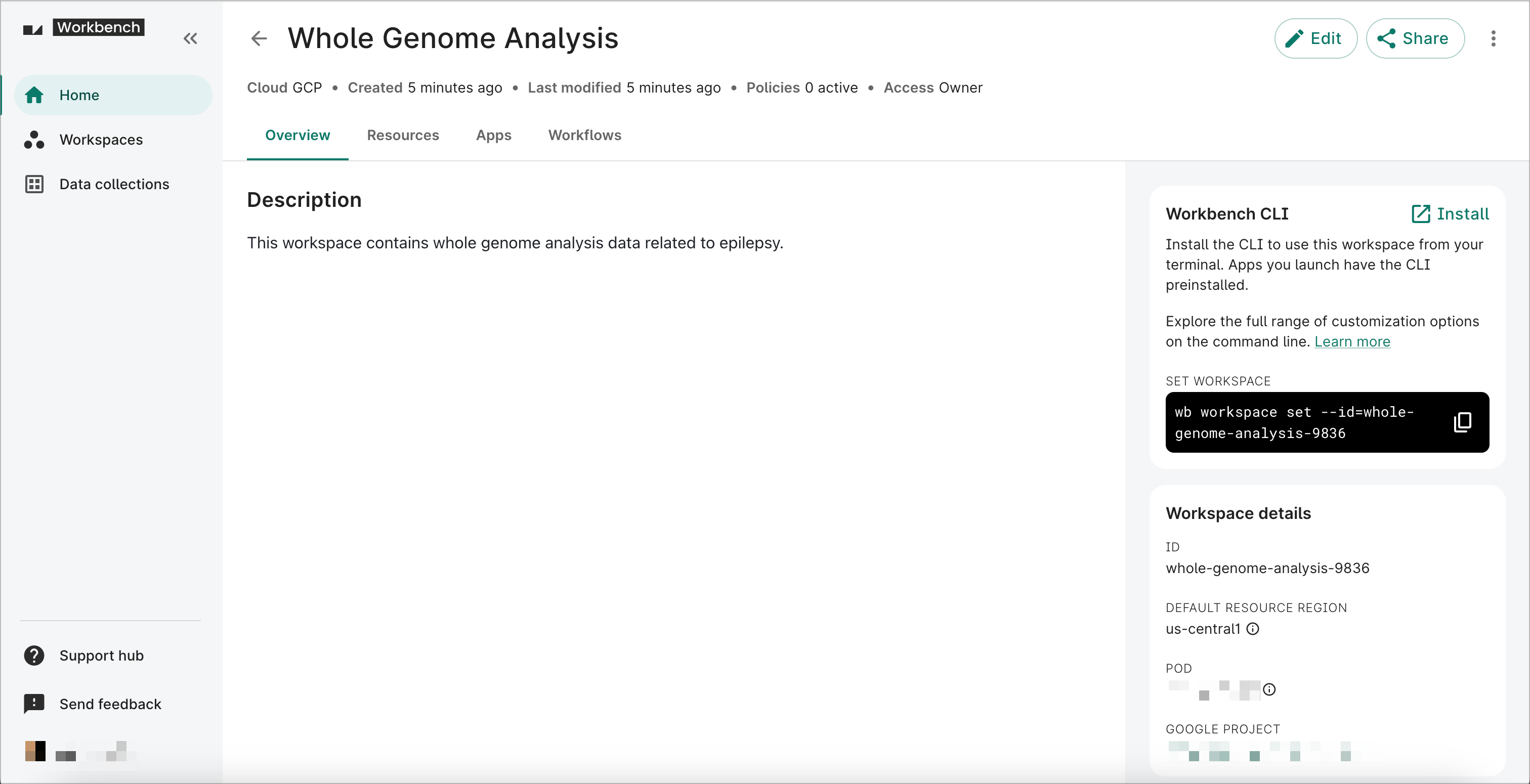
Operations on existing workspaces
Edit workspace details
You can edit the name, identifier (ID), region, and description of your workspace at any time. To do so, click on the Edit button in the top right corner of the workspace page (in the Overview tab). This will bring up the editing dialog. Edit the fields as needed, then click on the Update button to save your changes.
The following screencast shows editing a workspace to add a description, which will then appear in the Overview tab. The description field can include basic Markdown content.
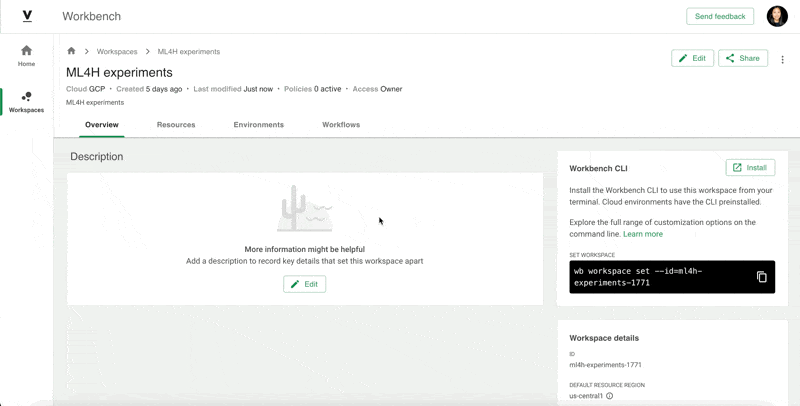
Important notes and limitations:
-
You cannot edit the group policy of a workspace after it has been created. See Access Control and Sharing for more detail.
-
Editing the ID of a workspace will break any URLs linking to the workspace, so you and your collaborators will need to update any existing bookmarks. Your collaborators will still have access to the workspace if you’ve shared it with them previously.
-
If you change the region of a workspace, any new controlled resource that you create will be created in the new workspace region. The region of existing resources will not be updated.
Share a workspace
To share a workspace, click the Share button (see Note on button locations below).
In the sharing dialog, add the people and groups you want to share with, and indicate the level of access you want to give them. This determines what privileges they will have in the workspace.
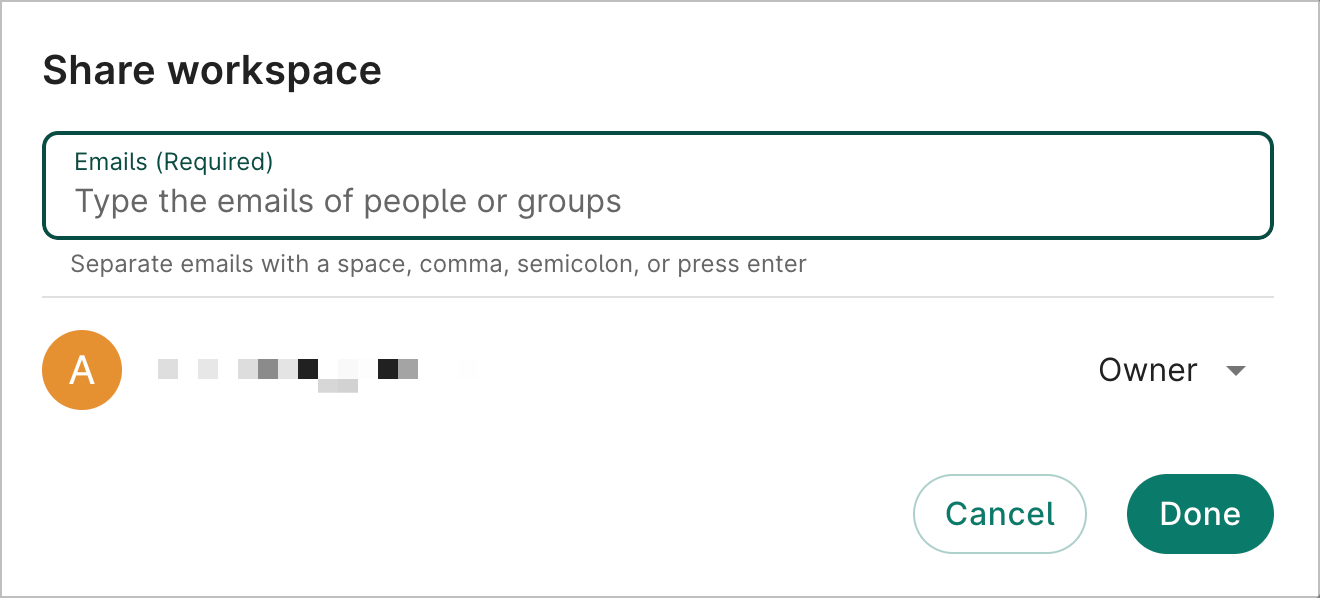
Important note:
- The share functionality is only available to workspace Owners.
To learn more about access levels, privileges, and implications for access to resources, see Access control and sharing.
Duplicate or clone a workspace
To duplicate a workspace, click the Duplicate button (see Note on button locations below).
This is also called ‘cloning’ a workspace; note that the equivalent Workbench CLI command is wb workspace clone.
Duplicating a workspace will create a copy of the workspace, including controlled and referenced resources, that you can then modify. Cloud environments are not cloned.

To learn more about how access to resources works in workspace clones, see Access control and sharing.
Delete a workspace
You can also delete a workspace via the same menus as described above (see also Note on button locations).
Important notes:
- The delete functionality is only available to workspace Owners.
- When you delete a workspace, any controlled resource attached to that workspace will be deleted permanently.
To save data stored in a controlled resource, you must copy it to a different resource that does not belong to that workspace. It is not possible to recover deleted resources, so please double-check that you’ve accounted for all data before deleting a workspace.
Note on button locations
On the Workspaces page, the buttons for operations that apply to existing workspaces are located in the additional actions menu, which is represented by a ’three-dot’ icon at the end of each row in the list of workspaces.
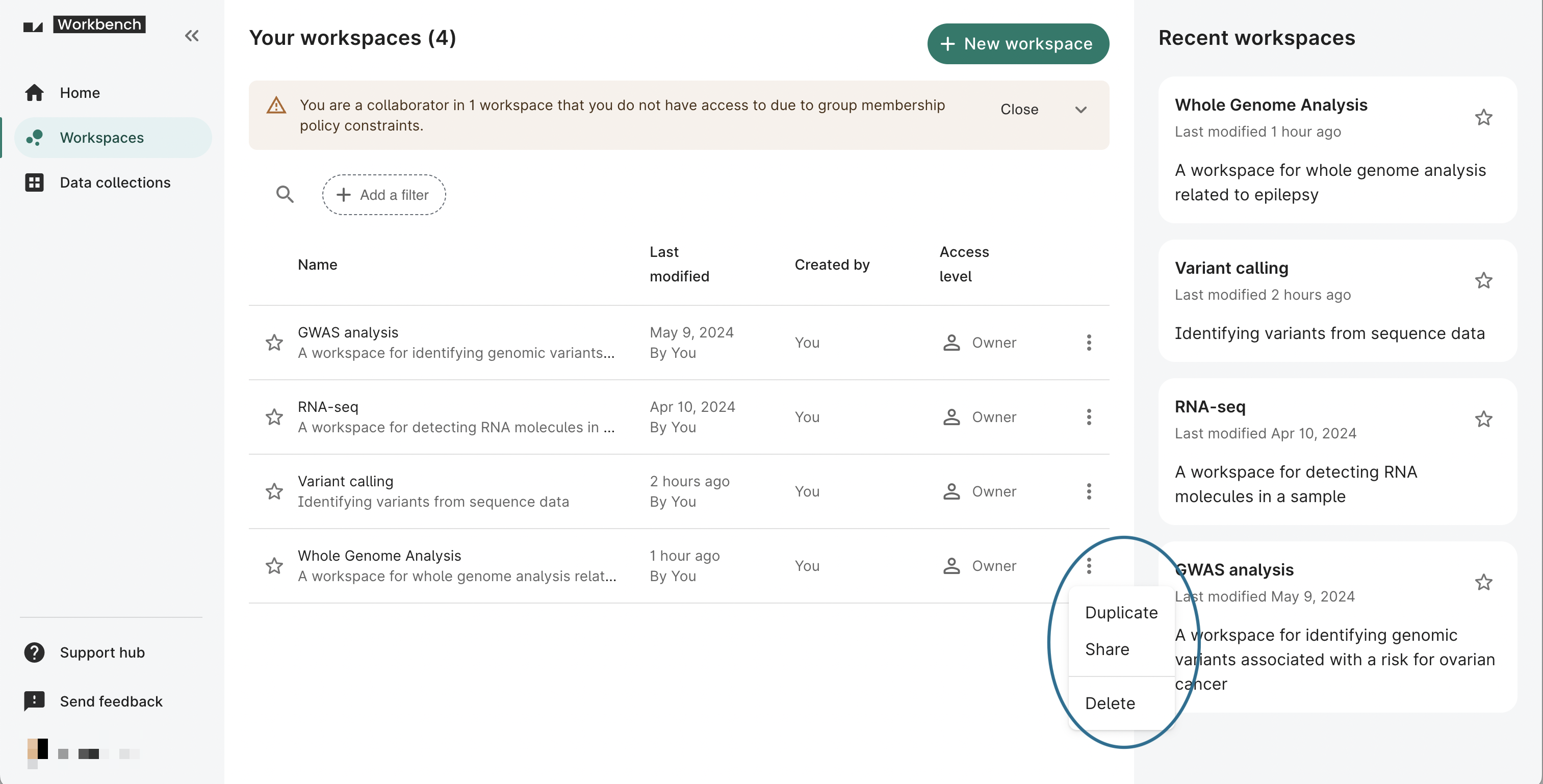
In the detailed workspace view, which you can access either by clicking on a workspace in the list of workspaces or by following a direct link, the relevant buttons are located in the top right corner of the page. Some of the buttons may be located within the additional actions menu, which is represented by a ’three-dot’ icon.
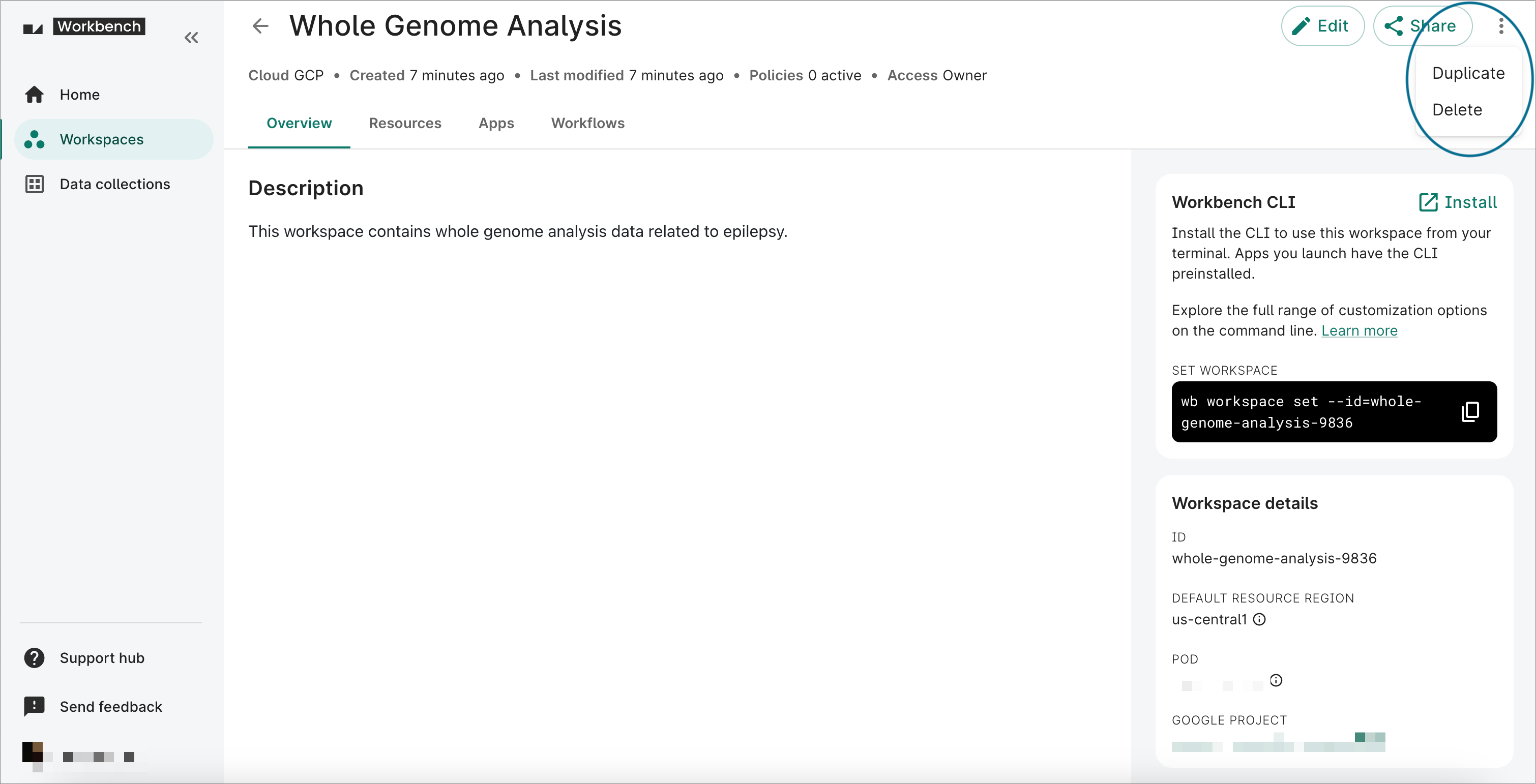
Last Modified: 12 May 2024